We generally use USB cables, Bluetooth to transfer files between PC and Android. With USB cable the transferring speed is high But daily usage of the USB cable is sometimes irritating and annoying for most of the users to carry USB cable with them. So in this article, I’ll explain how to transfer files between PC and Android Using WI-FI by creating a remote network between devices using third-party applications.

There are lots of Android apps such as AirDroid, Web Sharing Lite, WiFi File Transfer are available on the Google Play store which provides the facility to transfer files between computer and Android devices using Wi-Fi. All these files work by creating a common network between your PC and Android phone thus allowing you to transfer files between each other.
Transfer Files Between Android And PC Using AirDroid
AirDroid is a free and easy to use android app which helps us to manage our Android device via PC’s web browser. AirDroid is used for both receiving and sending files between PC and Android Phone. No USB cable, Driver installation is required, Just install AirDroid app in your smartphone and enjoy transferring files between your PC and android phone.
Read: How to use pattern Lock in PC

Steps to transfer files between Android and PC using AirDroid
Note: Connect to your PC’s Wi-Fi network from your Android device.
1. Go to Google Play, download AirDroid app and install on your smartphone.
2. Once app is installed, Lanch the app and it will start AirDroid Server.
3. Here you’ll see web URL, IP address, Scan QR Code options.
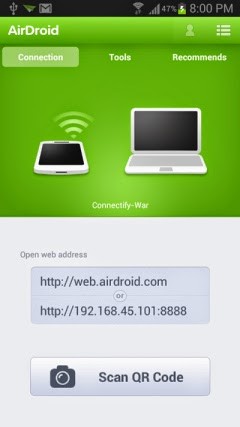
4. On your PC, Go to AirDroid Web Interface. You’ll see something like below image.
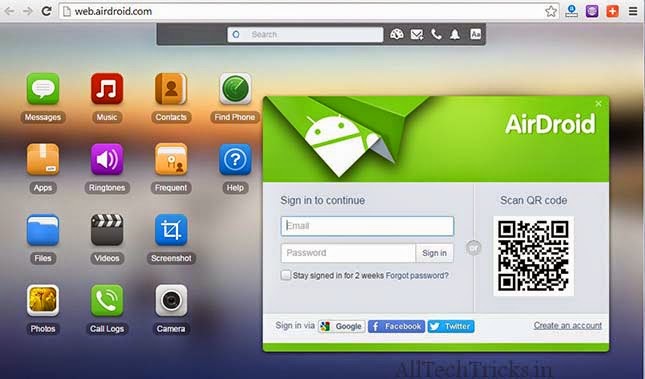
5. Here you can see QR code is displayed on the home page. Simply scan this code with your phone, by tapping on the Scan QR Code button of the AirDroid App. Once both the devices are connected, the model of your android device will appear at the top-right screen of your PC.
Transfer Files From PC To Android Device
To transfer a file from PC to android, Just select the file tab from the AirDroid toolbox and click on the folder/file icon to select any file from your PC and Click on Upload Button.
As soon as you select the file, AirDroid will start transferring the file to your android phone. Like this, you can also transfer entire folders to your android phone.
Transferring Files From Android Phone To PC
If you want to transfer files from your Android device to your PC, then you have to use the AirDroid web interface on your PC. All you need to do is click on the files icon from AirDroid’s web interface and select a file, right click on it and click on download option.
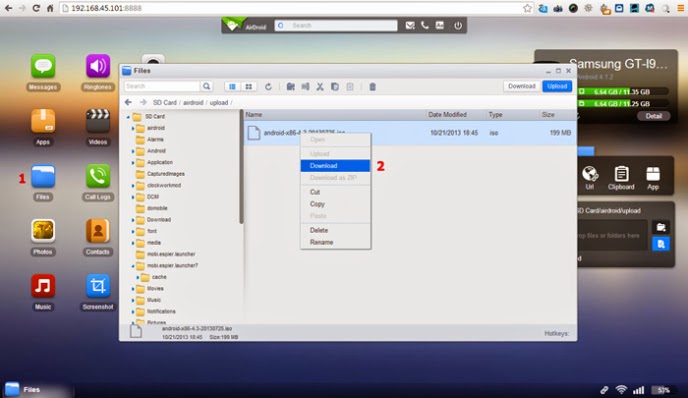
The file will be downloaded to your PC as regular downloads. You can find this file at Downloads section of your browser.
this line hea;p me. To transfer a file from PC to android, Just select the file tab from the AirDroid toolbox and click on the folder/file icon to select any file from your PC and Click on Upload Button.